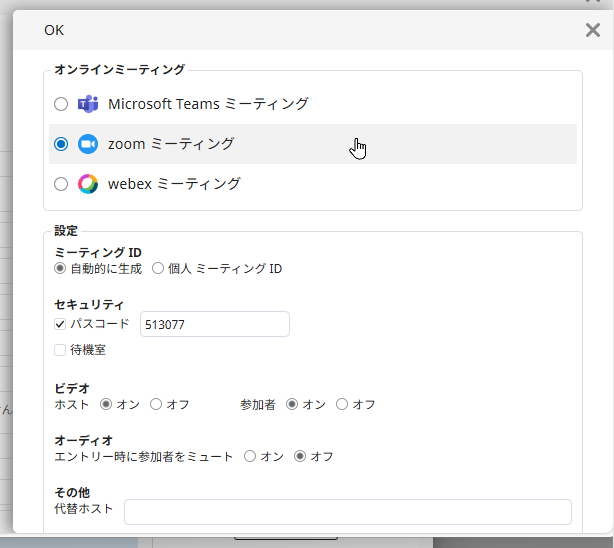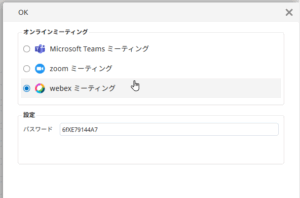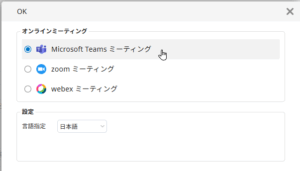Zoom Meetingの設定
OnTimeクライアントでZoomミーティングを作成できます。本記事では管理者が事前に行う設定を説明します。
Zoom App Marketplaceでアプリの作成と各設定を行い、その内容をGlobalSettings文書内「Online Meeting Settings」の「Zoom Meetings」の項目に設定する必要があります。
Zoom App Marketplaceでの設定
Zoom App Marketplaceへのサインイン
Zoom App MarketplaceでOnTimeからミーティングを作成・変更・削除が出来るようにAppを作成します。
以下のURLに接続します。
右上のログインリンク(Sign In)よりログインします。
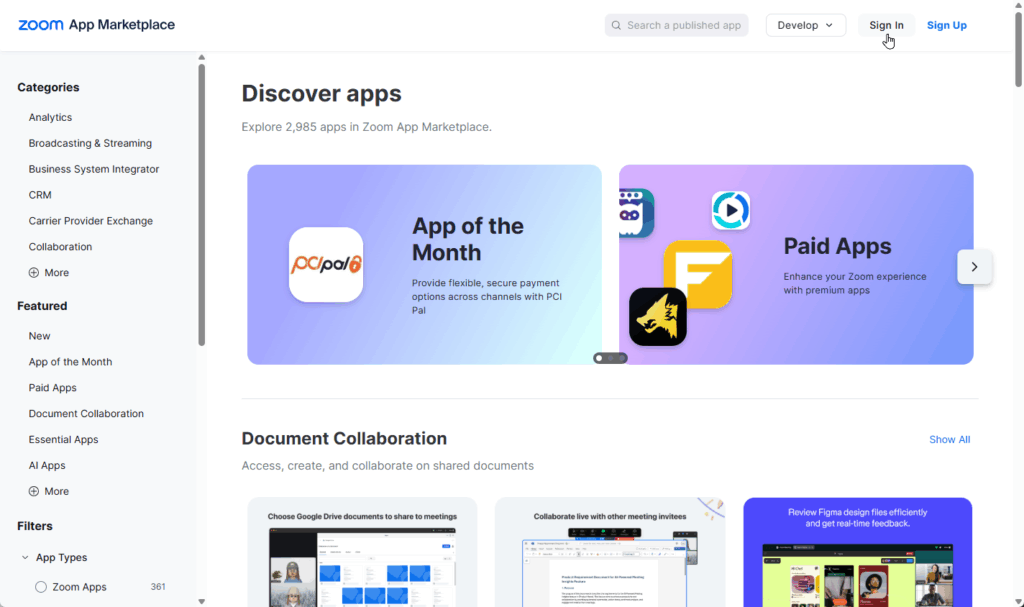
ご利用のアカウントでログインします。
Appの新規作成
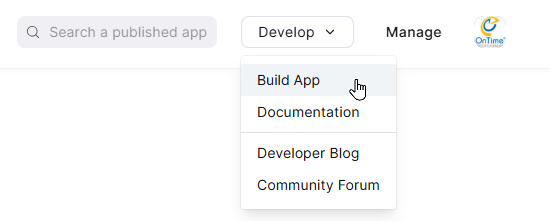
ログイン後、同じく右上のDevelopの中の「Build App」をクリックします。
Appの選択肢が表示されたら「General App」を選択して「Create」をクリックします。
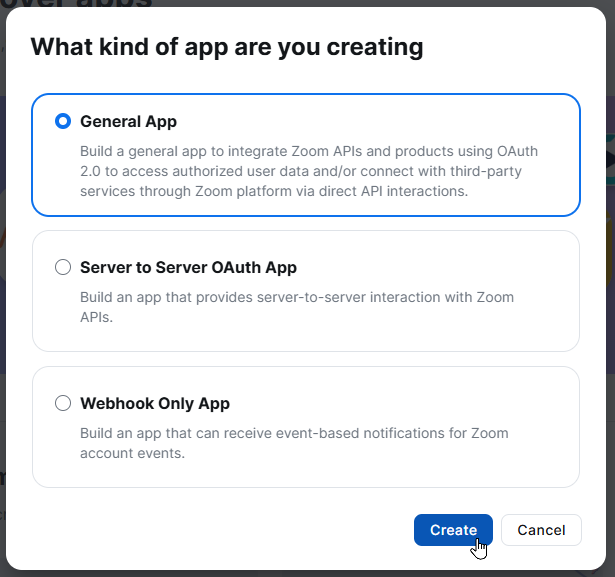
Appの名前の変更
画面が開いたら、先に左上に表示されるAppの名称を管理しやすい名前に変更します。
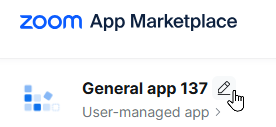
エンピツマークをクリック。
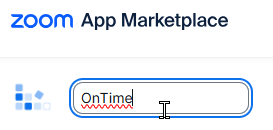
管理しやすい名前に変更したら改行して登録します。
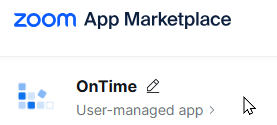
名前が変わります。
Basic Information
続いてメイン画面の設定を続けます。
Select How the app is managedではUser-Managedを選択します。
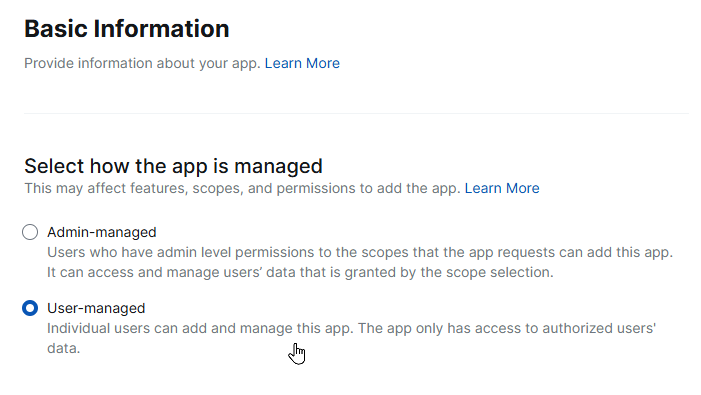
App CredentialsにはOnTimeの設定DBに登録する情報「Client ID」「Client Secret」が表示されています。
それぞれコピーボタンからコピーしてOnTimeに登録します。
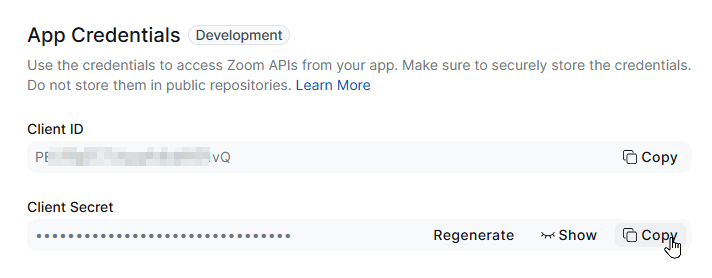
OnTime設定DBのGlobalSetting文書に情報を登録します。
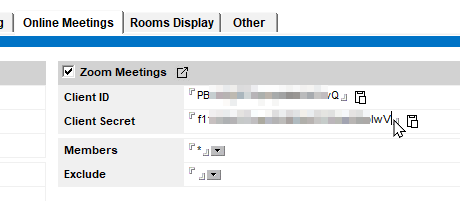
次は同じ文書に表示される「Redirect URLs」の値をコピーします。
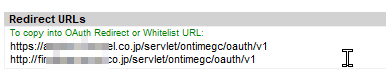
OAuth InformationのOAuth Redirect URLに登録します。
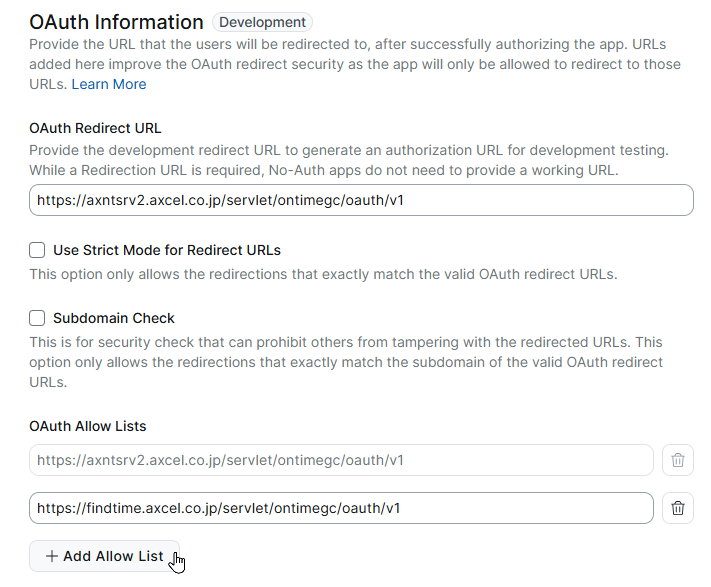
OnTimeサーバーが複数ある場合はOAuth Allow Listsに追加します。
設定DBの説明該当記事は以下になります。
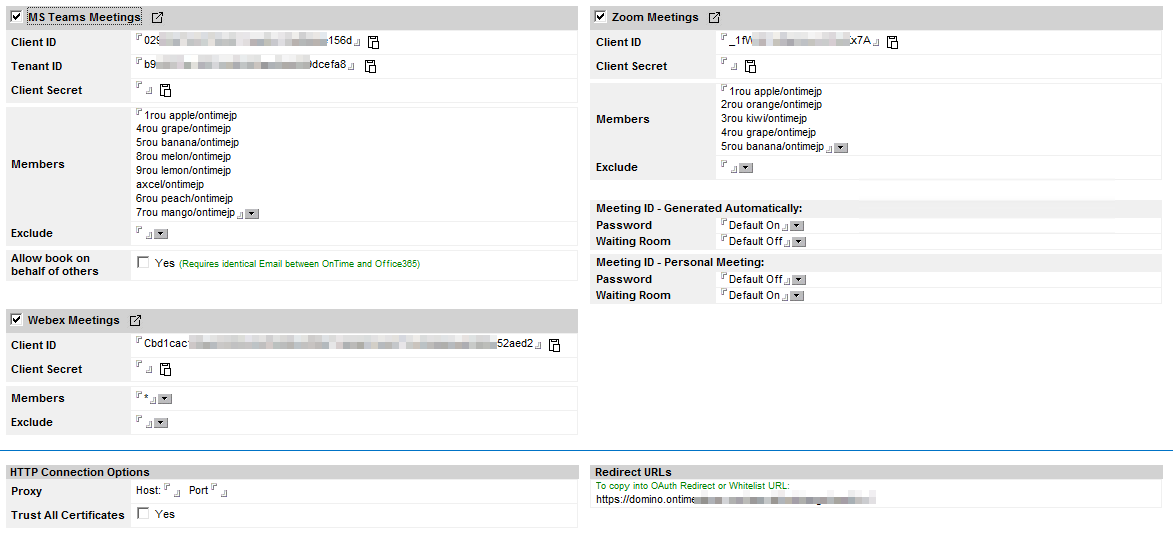
Scopes
次にScopesの登録を行います。
画面左のセクション移動からScopesを選択します。
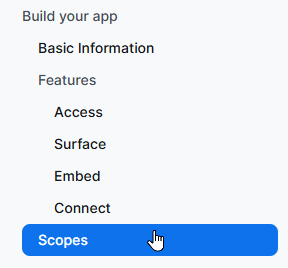
Add Scopesで「Add Scopes」ボタンをクリックして登録します。
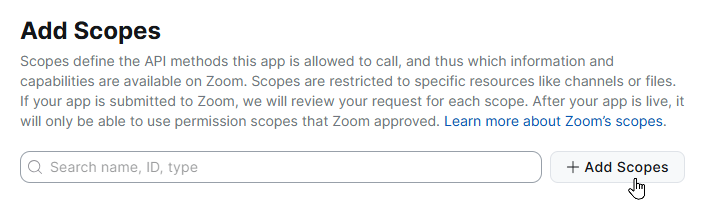
ダイアログボックスが表示されたら「Search scope」にAPI名を入れることで検索してくれます。
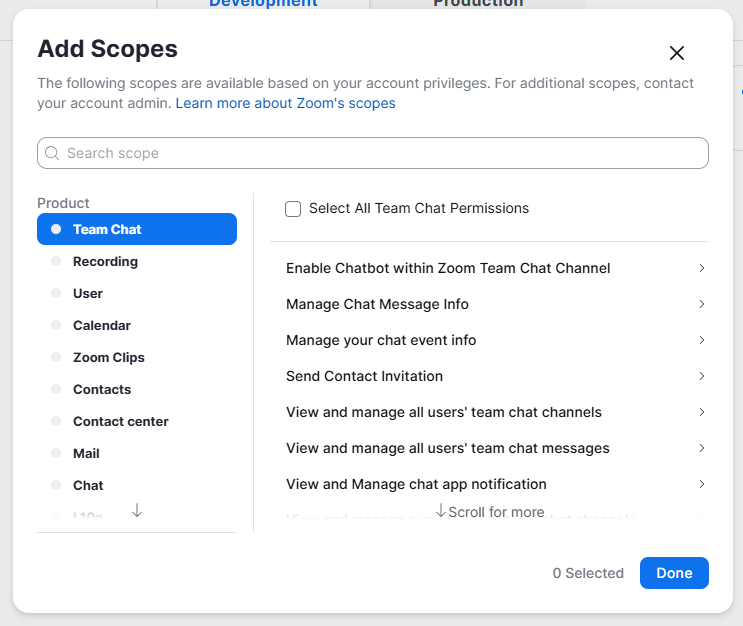
1つ目は「meeting:write:meeting」を直接入力して表示されたAPIにチェックを付けます。
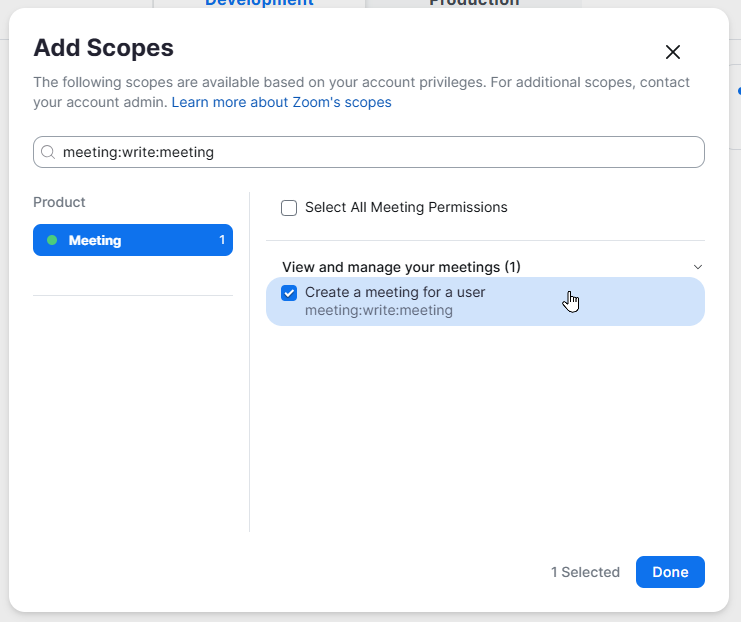
2つ目は「meeting:delete:meeting」を直接入力して表示されたAPIにチェックを付けます。
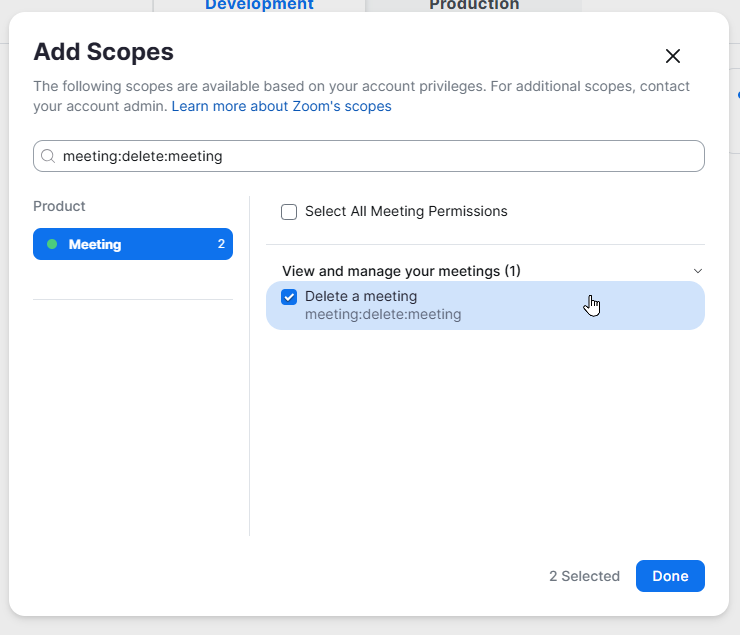
3つ目は「user:read:settings」を直接入力して表示されたAPIにチェックを付けます。
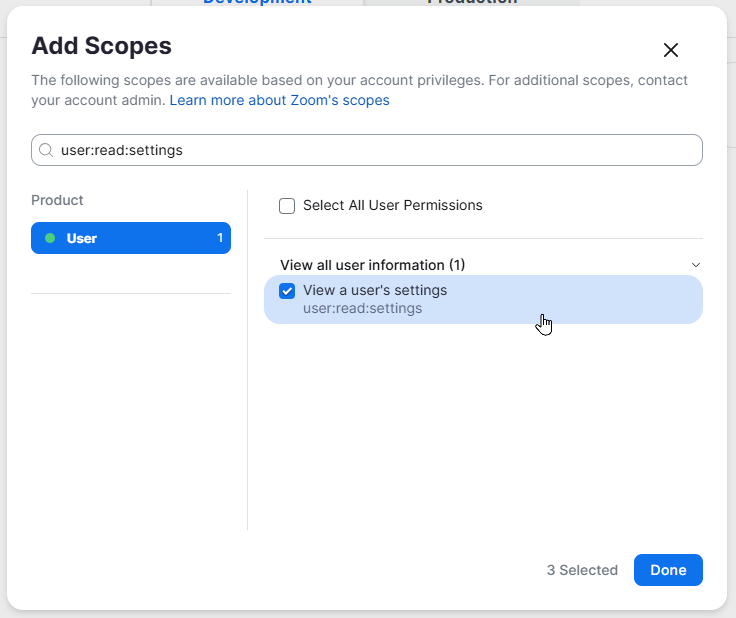
最後の4つ目は「team_chat:read:list_contacts」を直接入力して表示されたAPIにチェックを付けます。
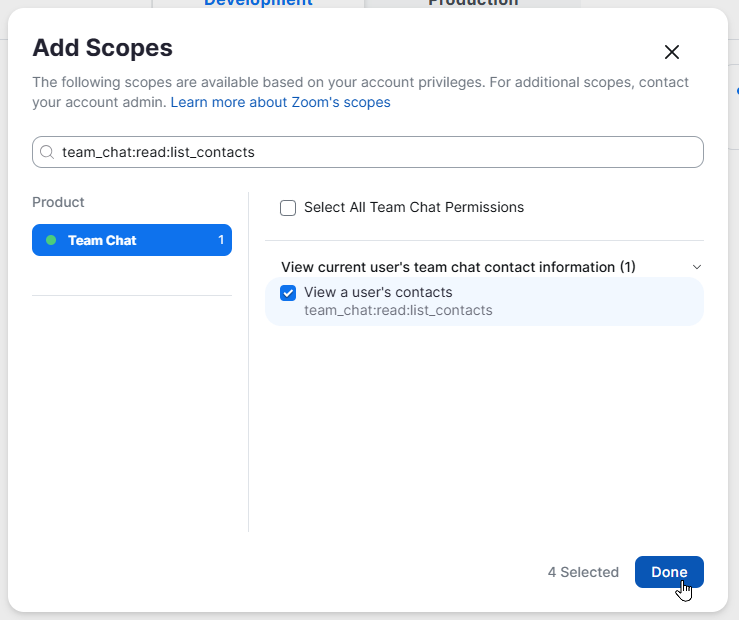
画面下の「Done」をクリックします。
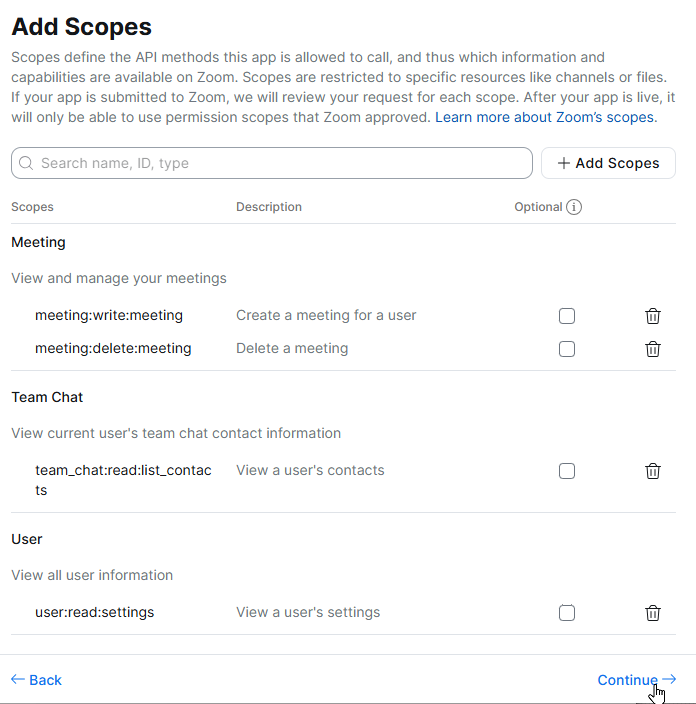
メイン画面で上記のようになれば「Continue→」ボタンをクリックします。
Appの登録
次の画面で「Add App Now」ボタンをクリックします。
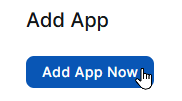
画面に許可画面が出れば「Allow」ボタンをクリックします。
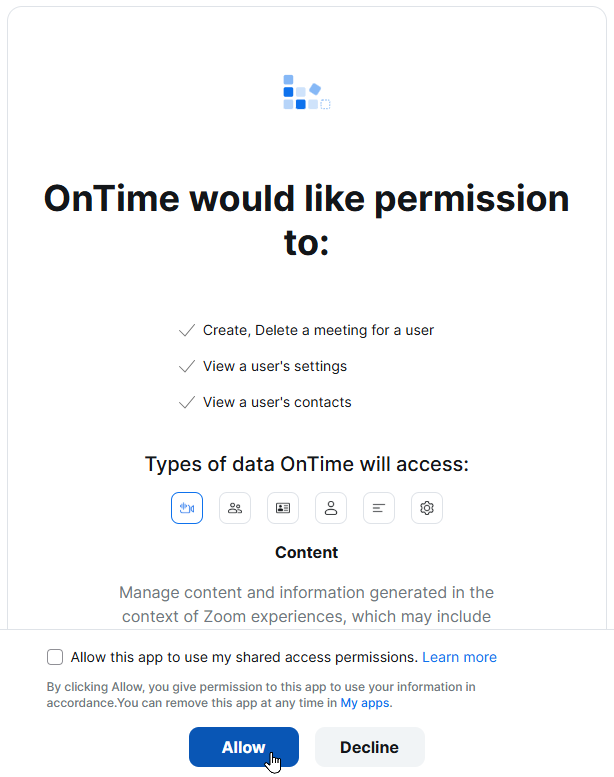
メイン画面の右上の「Manage」をクリックすると作成されたApp一覧が表示されます。作成したAppがあることを確認してください。
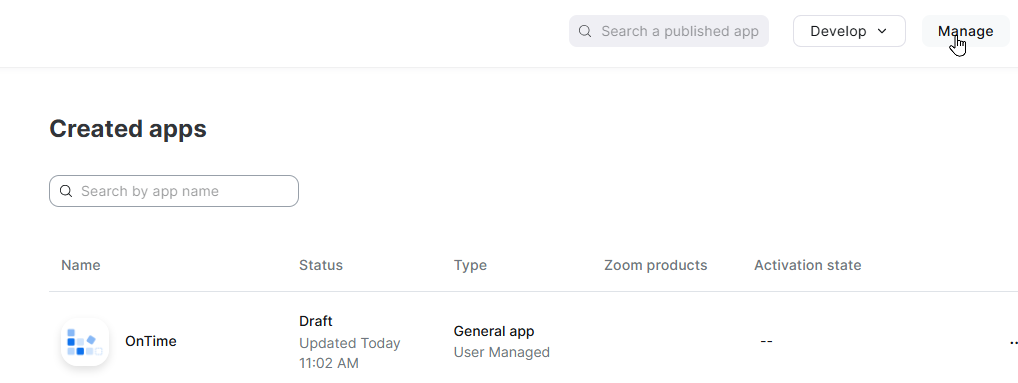
OnTime Data DBのRevoke(取消)作業
この取消作業は、Zoom会議連携設定を既にご利用でクライアントIDの更新を行う場合にだけ必要な作業です。
初めてZoom会議連携設定を行った場合はこの作業は必要ありません。
次の章のHTTPの再起動を行ってください。
User Settingsビューを開きます。
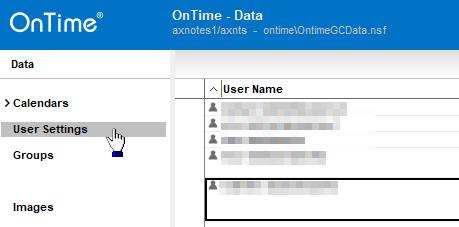
全てのユーザーを選択して右上の「Revoke OnlineMeeting grant」をクリックします。
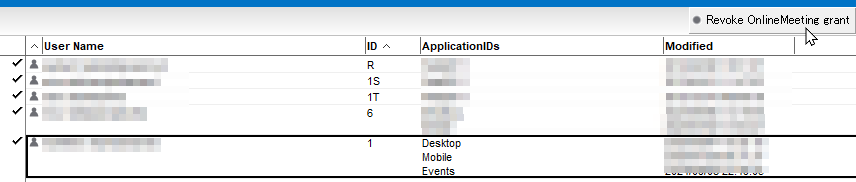
設定DBのServerSettingsビューからHTTPの再起動
次に設定DBのServerSettingsビューに移動します。

該当するサーバーを選択し「Servlet Commands / Restart HTTP Task」を実行します。
しばらくすると再起動コマンドの送信結果が表示されます。
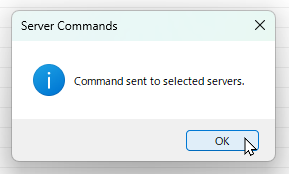
以上となります。
(参考)ユーザーが初めてDesktop クライアントで利用する時の流れ
ユーザーが初めてZoomミーティングを予約する際は以下のような流れとなります。
会議作成画面でオンライン会議の「作成」ボタンをクリックすると以下の画面が表示されます。
組織の登録状態で表示される選択肢は変わります。
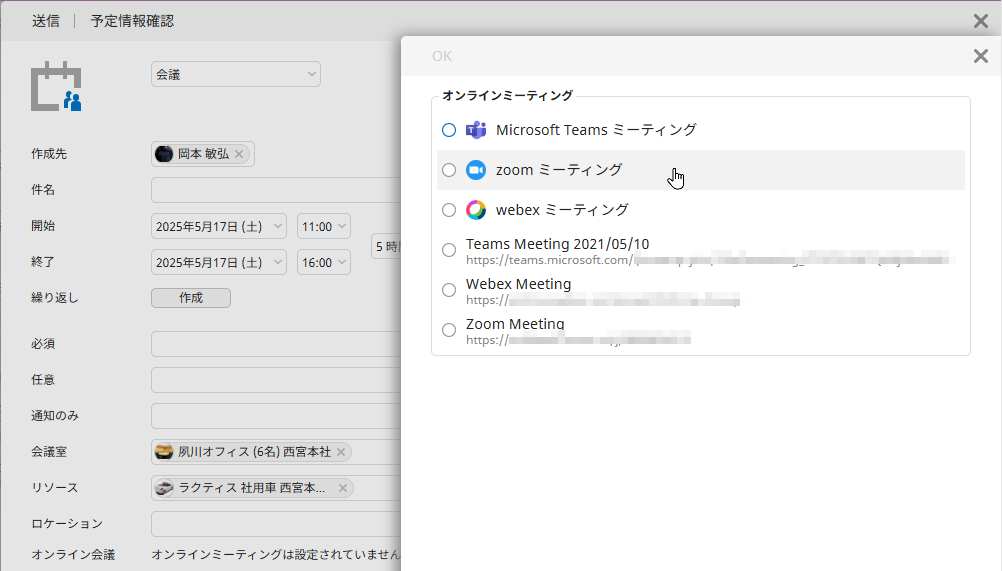
Zoomミーティングを選択します。
するとZoomのアクセス権の確認画面にリダイレクトされます。
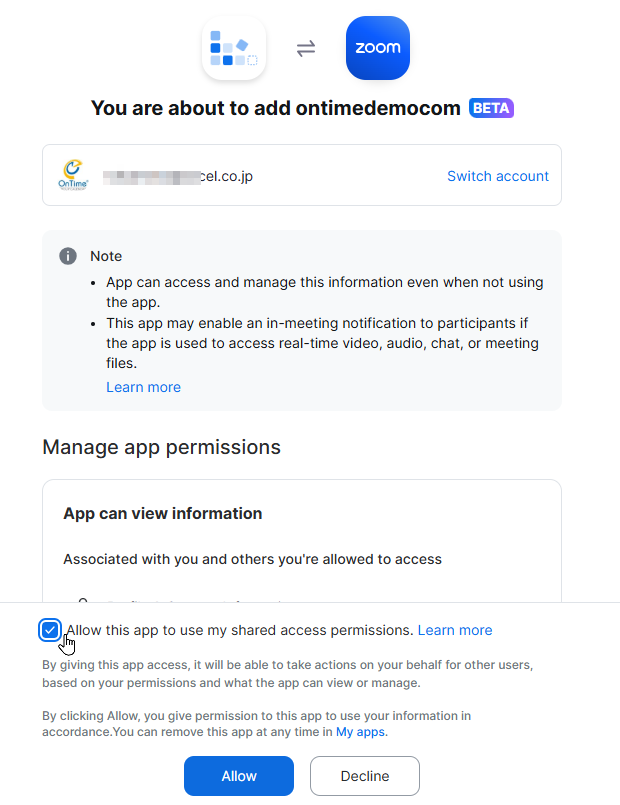
「Allow」ボタンをクリックします。
ユーザーによってはログインを要求されます。
アクセス権の確認が完了すればOnTime画面に戻り、Zoomの各種設定が表示されます。
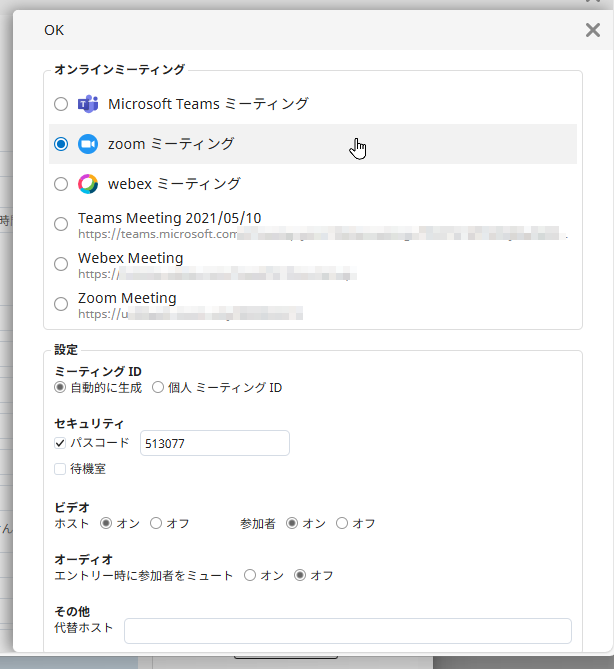
画面上の「OK」をクリックします。
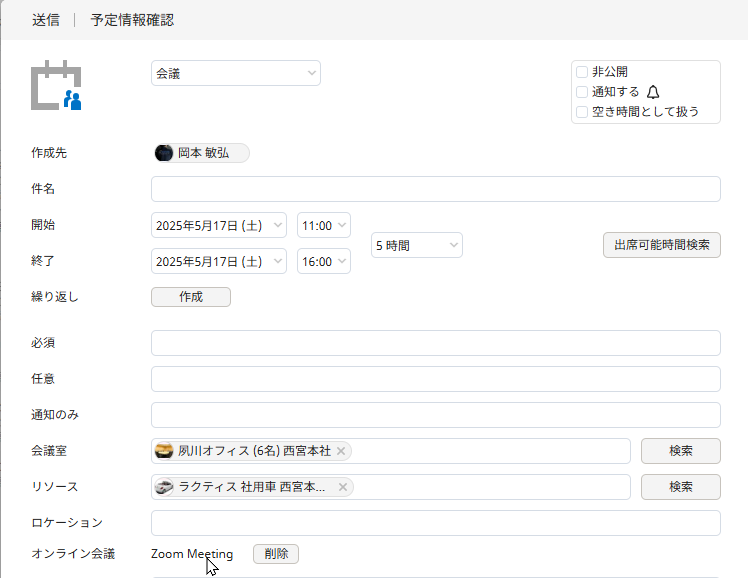
会議作成画面にZoom Meetingが登録されていることが確認出来ます。