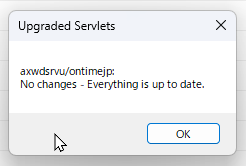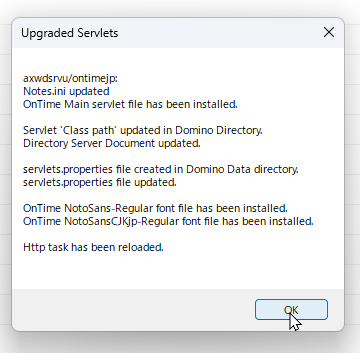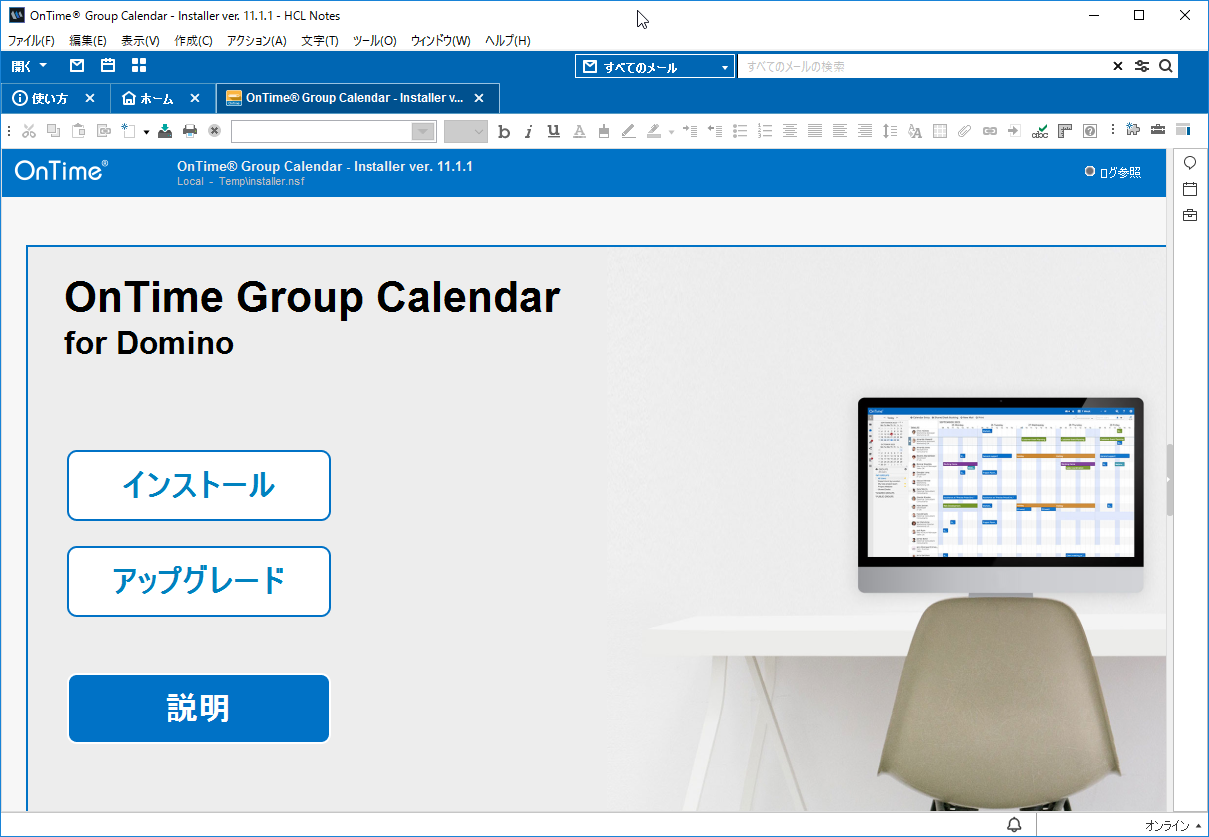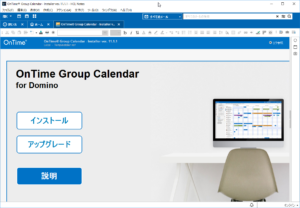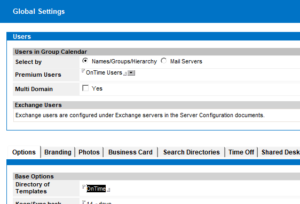OnTimeのアップグレード(Domino v14のバンドルを利用する場合の手順)
現在のOnTimeはインストーラーがパッケージに含まれていますのでインストーラーを利用したインストール手順を説明します。
このページではOnTimeのインストールプログラムをDomino V14パッケージのバンドルファイルから利用する場合の手順をご紹介いたします。
始めてOnTimeインストーラを利用してバージョンアップする際の注意点
今までOnTimeインストーラを利用せずにバージョンアップしていた組織の皆様も今後は簡単にバージョンアップできるインストーラを利用していただくために以下の点に注意してください。
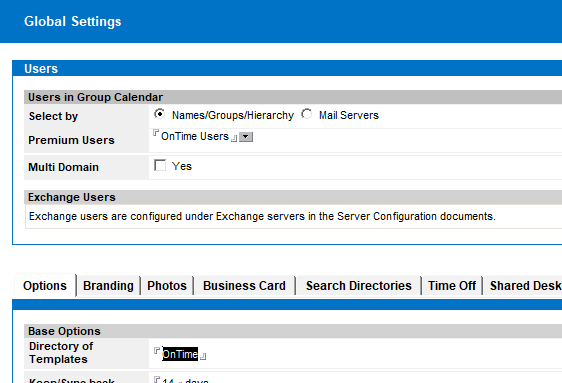
ファイルの準備
Domino V14以降のインストール・アップグレード時に必ずオプション選択してください
OnTimeインストールプログラム(テンプレートやインストーラ)はDominoの通常インストールでは配備されません。以下の説明を確認の上、オプションを必ず選択してください。選択し忘れた場合もOnTimeサイトから入手できますのでご安心ください。入手方法は以下のリンクを参照ください。

OnTimeサイトからファイルを入手した場合は以下のリンクの手順を参照してください。
Domino V14以降のOnTime選択方法
Dominoのインストール及びアップグレードのインストールセット選択画面が出てくるまで進みます。
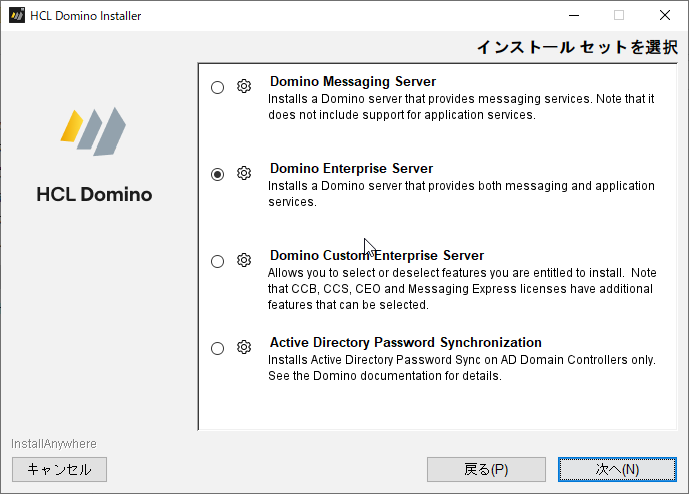
下図のように「Domino Custom Enterprise Server」を選択して「次へ」をクリックします。
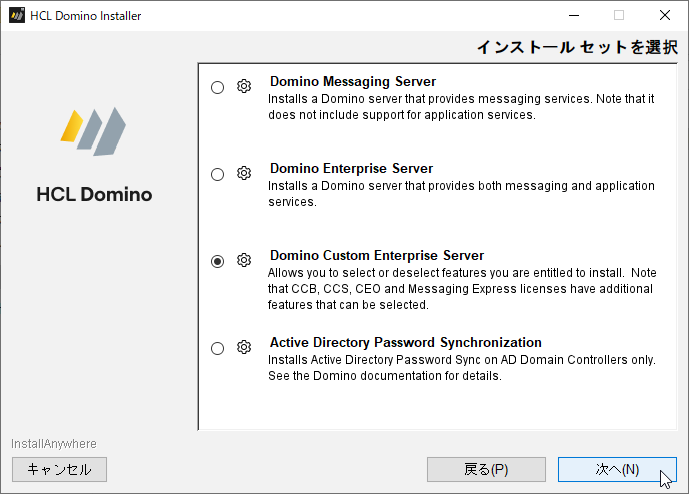
「次へ」を押すと、インストールセットを選択出来る画面に切り替わります。
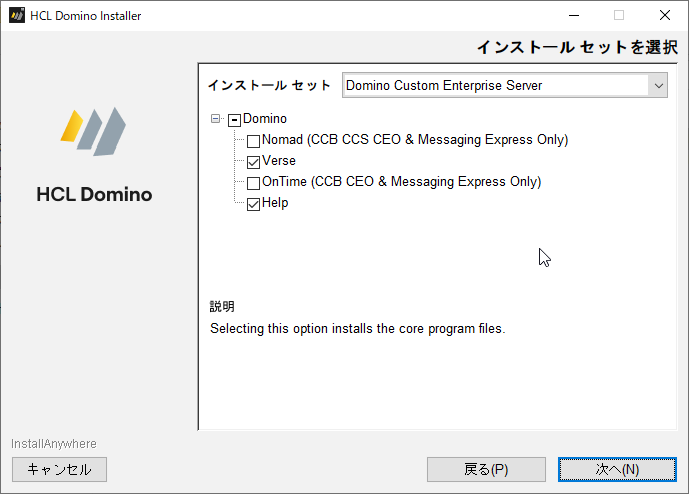
インストールセットの選択画面で「OnTime」を選択してください。日本ではCCBでなくてもSS&Sが有効であればご利用できるスペシャルオファーの案内がございます。
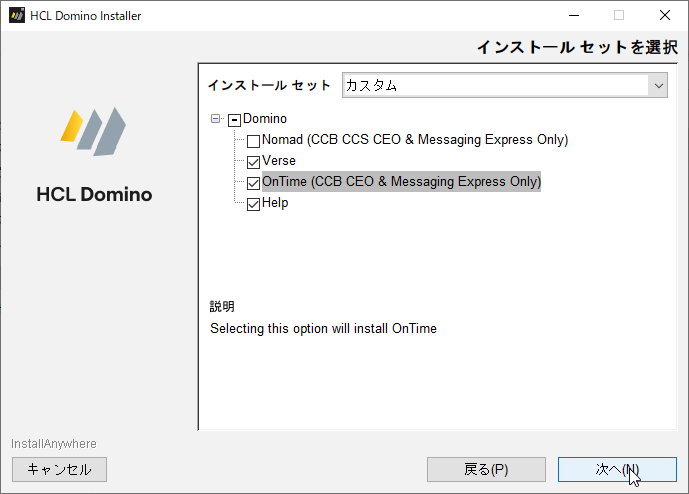
「次へ」を押すと下図のような確認画面になります。「インストール」をクリックしてください。
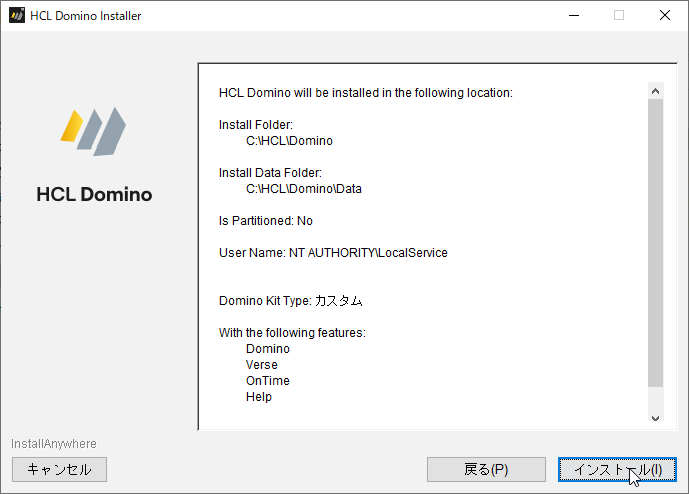
インストールが正常に完了するとDominoのDataフォルダにontimeサブフォルダが作成され、テンプレートや必要ファイルが配備されます。この時点でOnTimeはまだインストールされていません。
次の章からノーツクライアントを利用してOnTimeのアップグレードを行います。
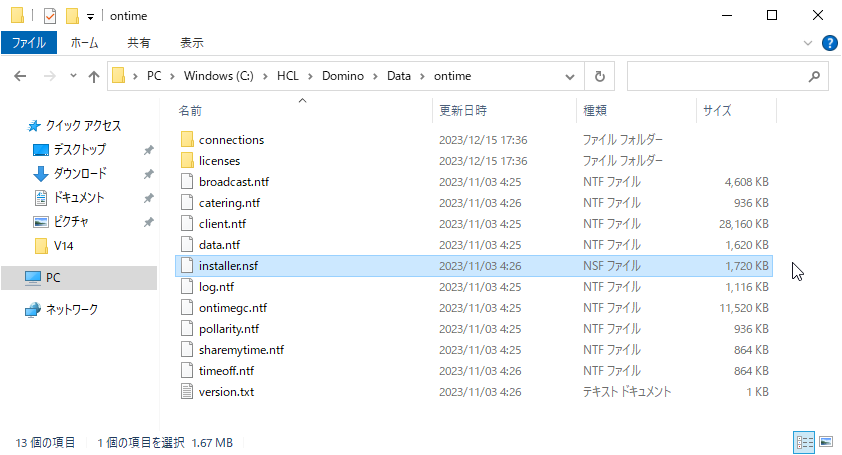
アップグレード作業
作業前に。「実行セキュリティ警告」が出た場合の対処について
下図のような実行セキュリティ警告が出るタイミングが数回あります。これはインストールのアプリケーションを自組織で署名せずに実行しているからです。プログラムの署名者「OnTime Group Calendar/IntraVision」は開発元です。そして数回出てくる理由はそれぞれのタイミングで許可を求めている「実行操作」の種類が違うからです。プログラムの署名者が「OnTime Group Calendar/IntraVision」なのを確認の上、下図のように「この操作について署名者を信頼する」を選択し「OK」を押してください。
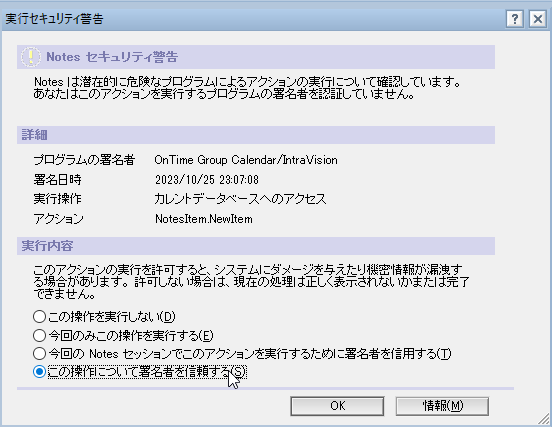
ノーツクライアントでOnTimeインストーラを開きます
ノーツクライアントを管理者IDで開きます。ショートカットのCtrl+Oかファイルメニューからアプリケーションを開きます。
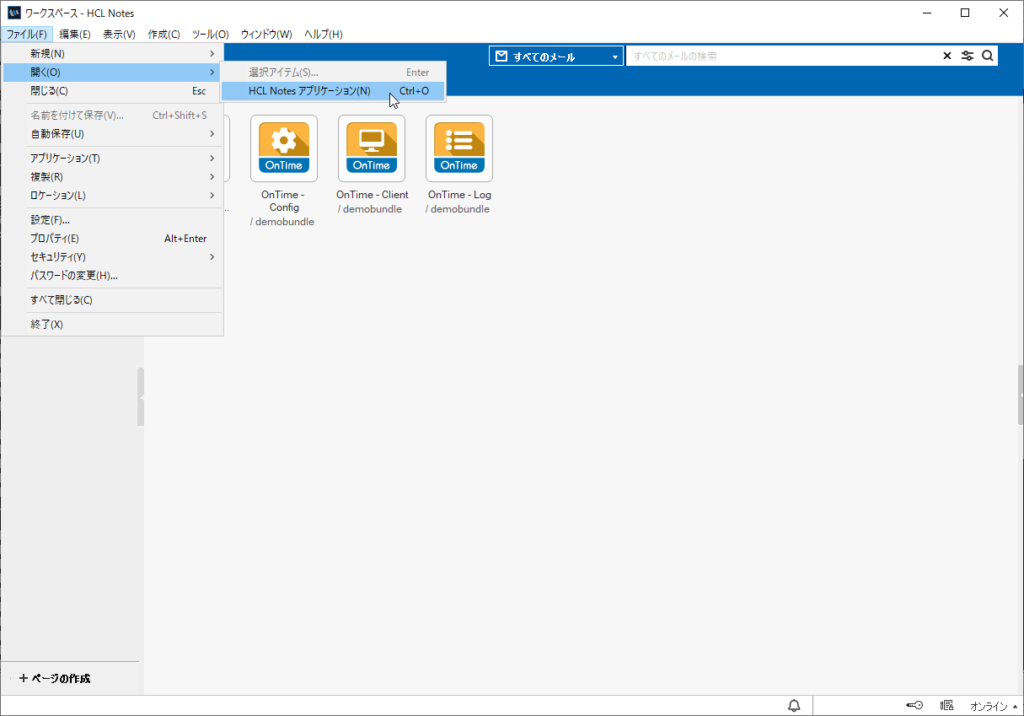
以下の順にDominoサーバー上に配備されたOnTimeのインストーラーを見つけます。サーバーに切り替えます。
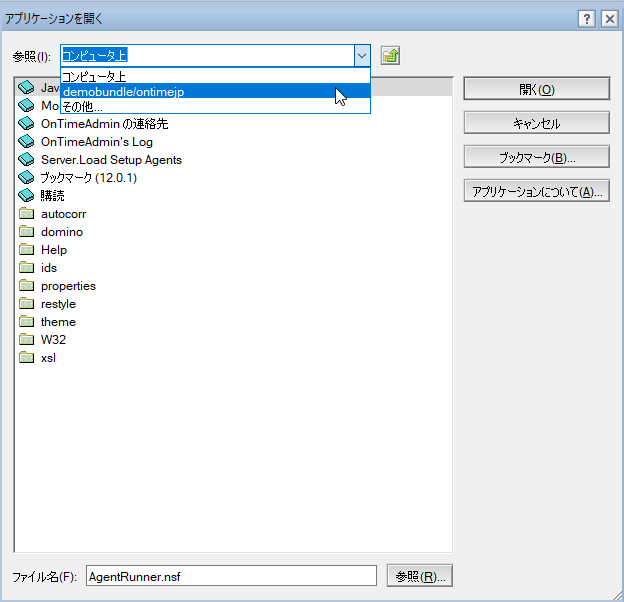
ontimeフォルダに移動します。
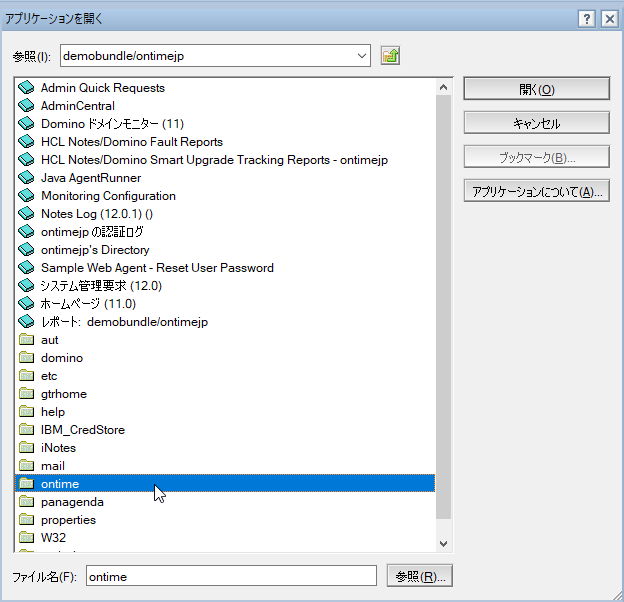
OnTimeフォルダ内のインストーラーが見つかれば開きます。
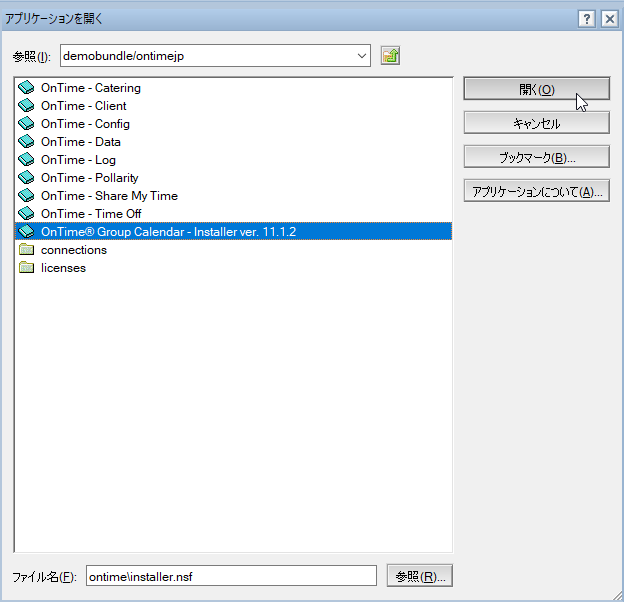
OnTimeインストーラ画面
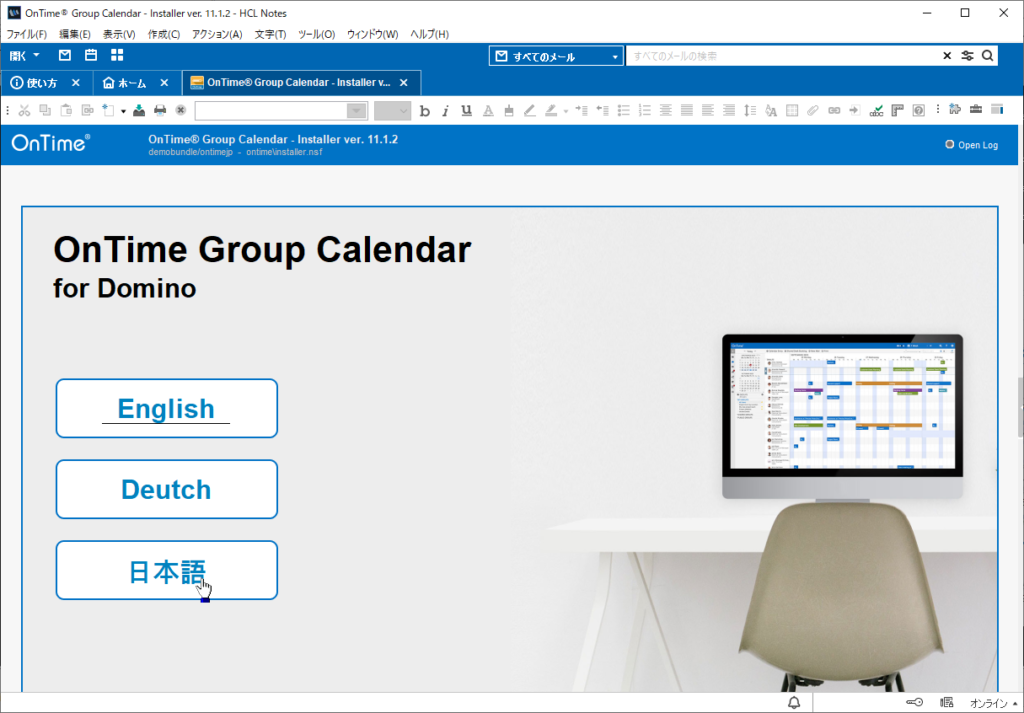
日本語を選択してクリックします。
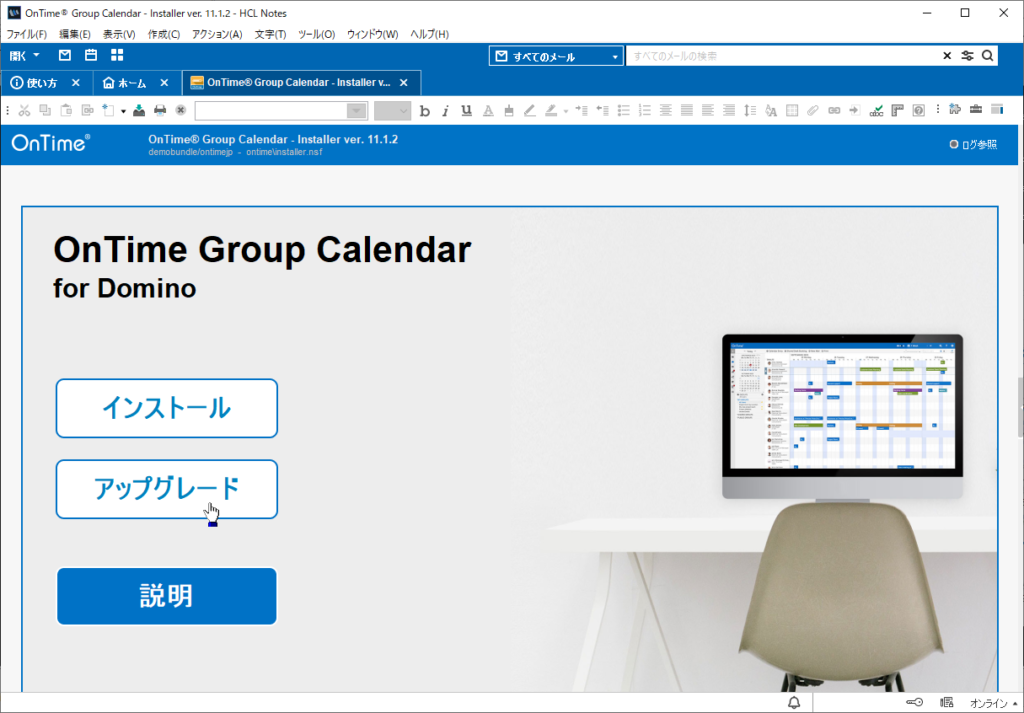
「アップグレード」をクリックします。
OnTimeがインストールされているフォルダが正しければ、「同意する」にチェックを入れます。
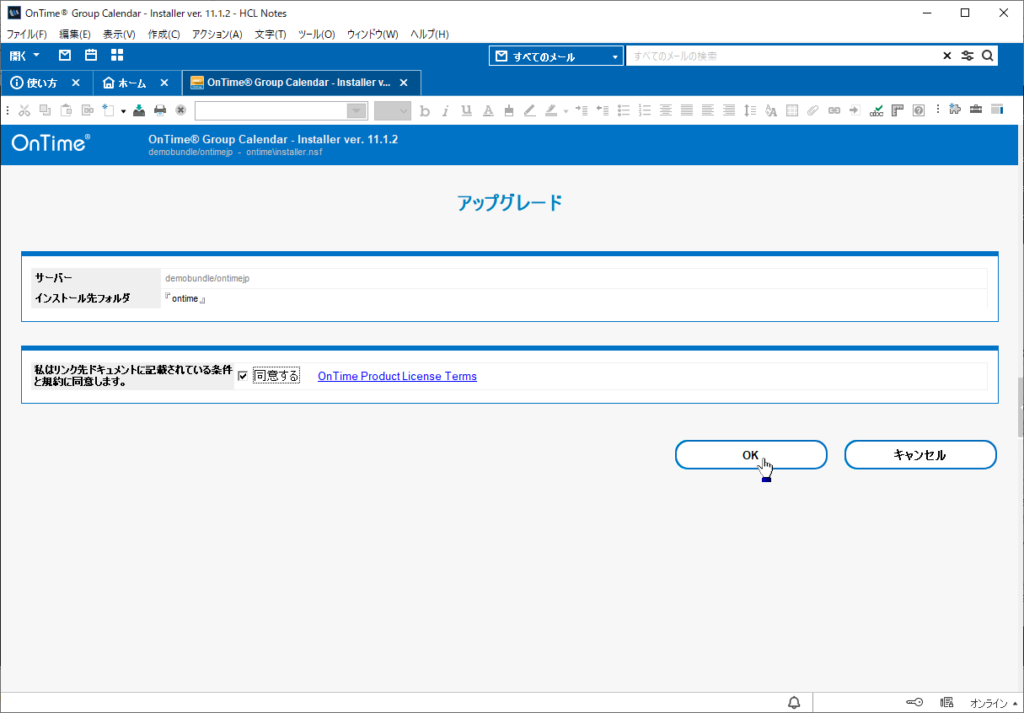
「同意する」にチェックを入れてエラーが出なければ、「OK」を押してアップグレードを開始します。
アップグレードの実行画面
OKを押すと、画面上には作業内容が随時表示されます。
この手順では以下の作業が行われています。
- OnTimeGCタスクの停止
- テンプレートにサーバーで署名
- システム管理要求で署名の実行
- データベースの設計の置換
- 不足しているデータベースを新規作成
- フォントファイルのコピー
- 言語情報の置換
- 必要であればタスクプログラムの置換
- 必要であればサーブレットの置換
- 必要であればnotes.iniやservlet.propatiesの修正
- OnTimeGCタスクの再起動
- HTTPタスクとサーブレットの再起動
エラーが発生しなければ以下のように作業が終了します。
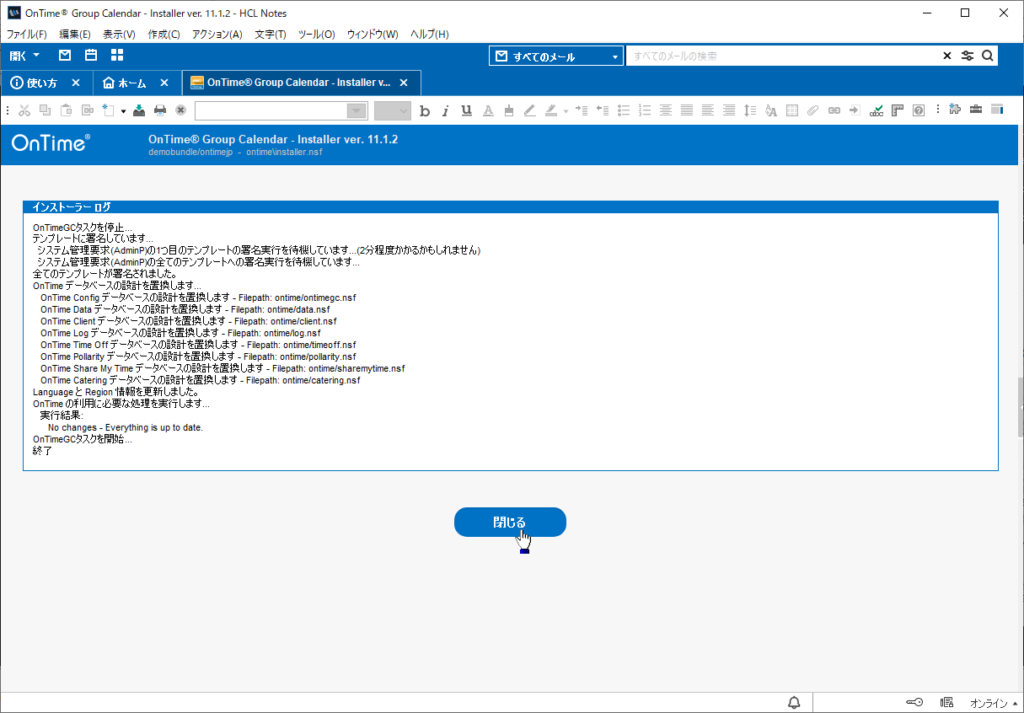
OnTimeのアップグレードは以上です。「閉じる」をクリックして閉じてください。
バージョンアップ後の確認作業
OnTimeクライアントでの作業
- 普通はなにも必要としません。そのままご利用いただけます。
- ただし、クライアントの各種デザインが更新されていないように見える場合もあります。この場合、ブラウザの状態によってはキャッシュした古いデザインデータを利用している可能性もあります。
スーパーリロードもしくはCtrl+F5などでキャッシュをクリアしてご利用ください。
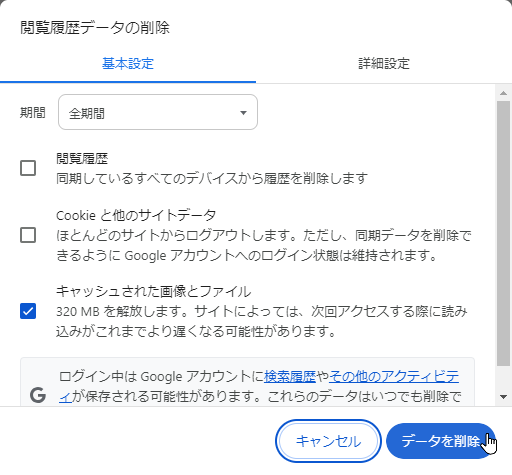
OnTimeを複数サーバーでインストール及び稼働させている場合
従来通り、設定DB(config.nsf)にて2台目以降のサーバーに対してupgrade手順を行います。
2台目以降のServerSetting文書を再保存
設定DBを開いて2台目以降のServerSetting文書が選択された状態で「Edit」ボタンで編集画面を開きます。
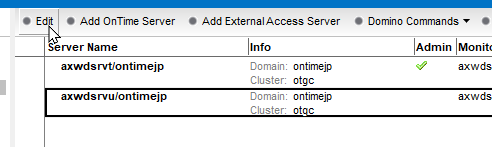
そのまま「Save & Close」ボタンを押します。
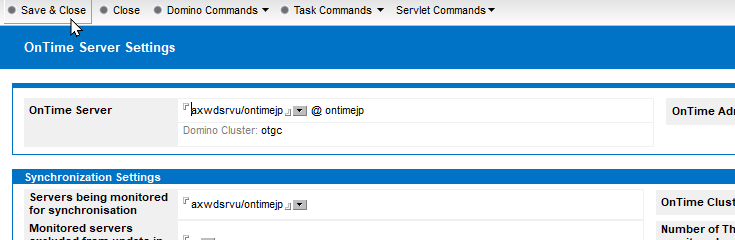
もし必要とする追加のDBがある場合は、適宜、複製や新規で作成されます。「はい」をクリックして作業を進めます。
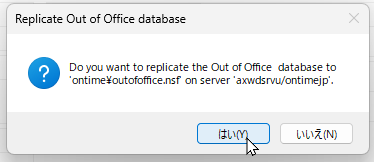
2台目以降のサーバーの各種ファイルの更新
2台目以降のServerSetting文書が選択された状態で「Install / Upgrade」ボタンを実行します。

以下のような確認画面が開きます。「はい」をクリックして作業を進めます。
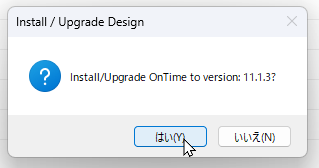
以下のように関連DBの設計の置換や複製の処理内容が表示されます。「はい」をクリックして作業を進めます。
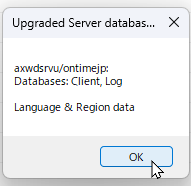
さらにタスクやサーブレットに対して更新を行ったというメッセージが表示されたら作業は完了です。「はい」をクリックして作業を完了します。
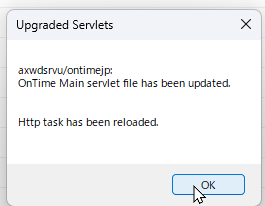
タスクやサーブレットに変更がない場合や何かしらの理由でDominoサーバーの設定自体に変更を行った場合など上記と違うメッセージが表示される場合もあります。