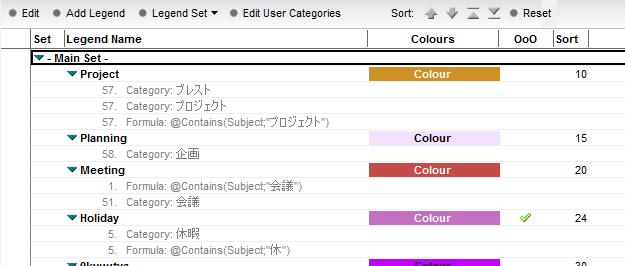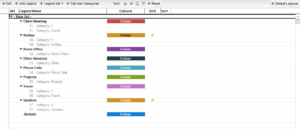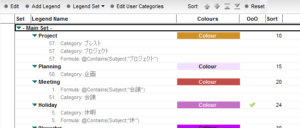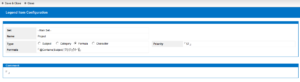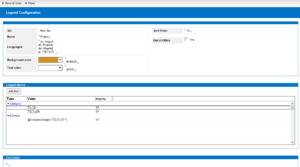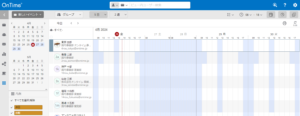最初に日本語用の準備をしましょう
このページは以下の「Legends全般」の次にお読みください。
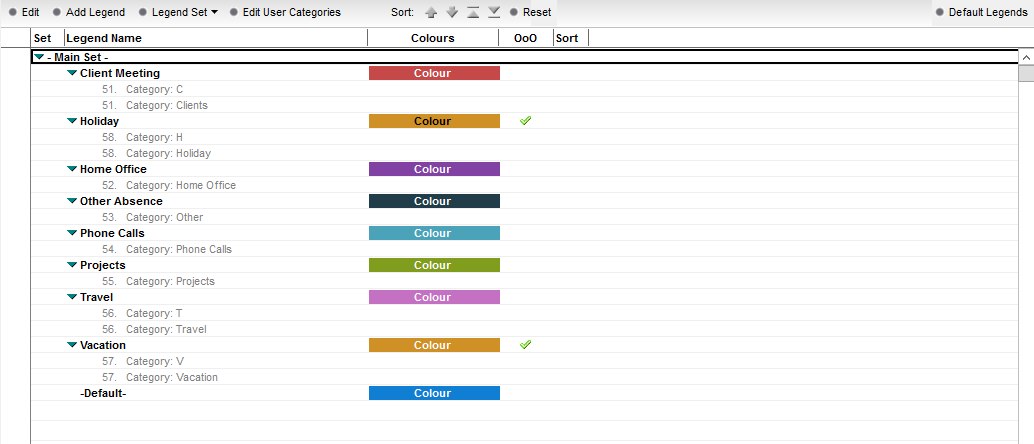
OnTimeはマルチランゲージ対応です。
また凡例は主に文字列をベースに色分けを行います。
なので日本語として必要としない項目がデフォルトととして準備されています。
このページでは必要としない文書の削除を行います。
また全ての条件に合致しない場合のデフォルト用の特殊なLegend Configuration文書が存在ます。
このデフォルト文書も編集して日本語の情報を付与します。
デフォルトの状態を確認
Legendsビューに移動します。
以下のような文書一覧であることを確認してください。
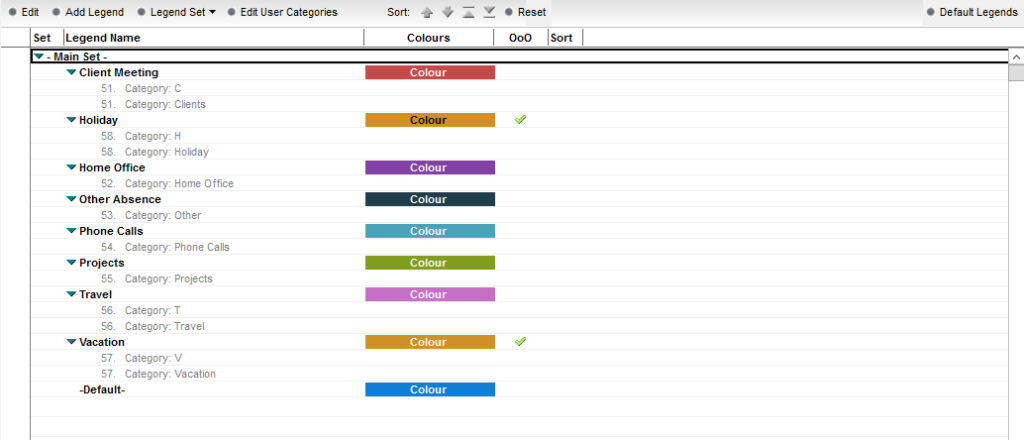
利用しない文書の削除とデフォルト文書を編集します
アルファベットの1文字で表現されている4つの文書を選択してください。
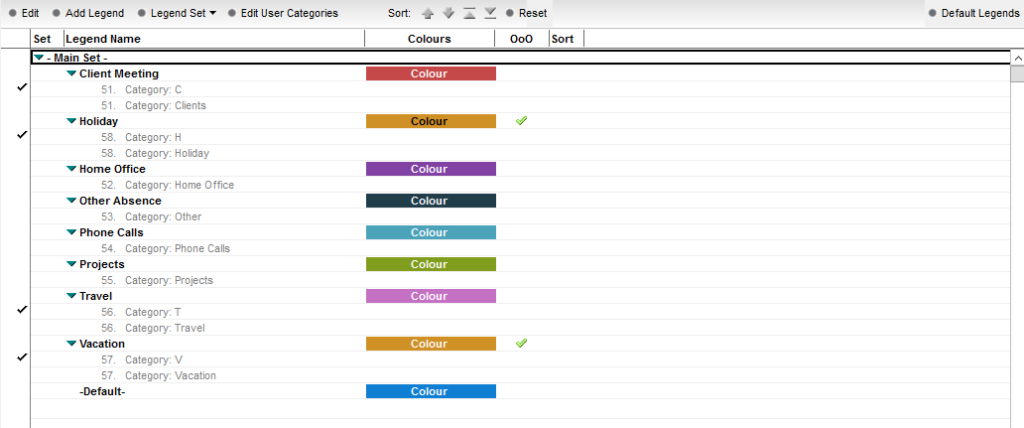
Deleteキーでもかまいません
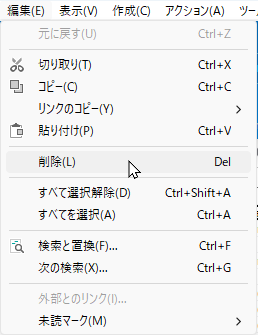
4文書に削除マークが付いたら、[F9]キーを押してビューを更新します
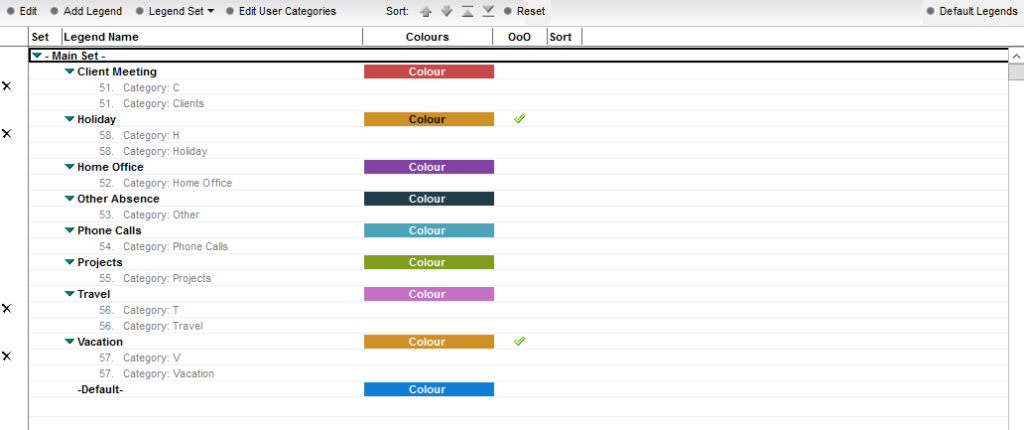
下図の状態になれば準備完了です。
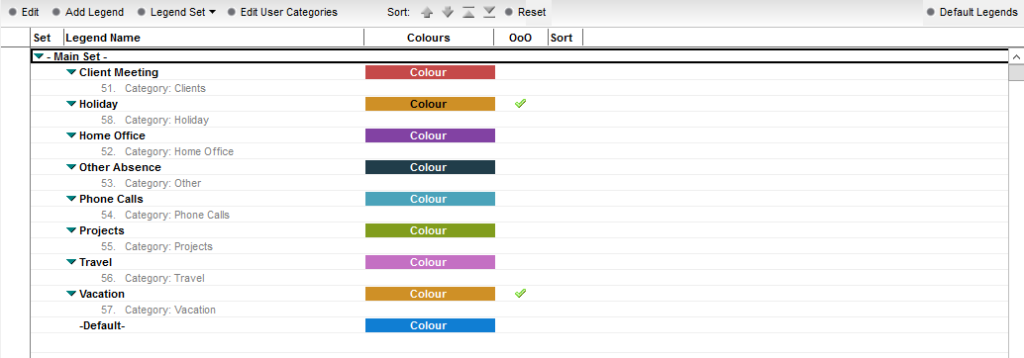
残った文書の凡例はメールデータベースのカテゴリのデフォルトの選択肢とほとんど同じです。
編集してそのまま利用しても、デフォルト文書以外の全ての文書を削除してもかまいません。
- Client Meeting →顧客
- Holiday →休日
- Home Office →在宅
- Other Absence →外出
- Phone Calls →電話
- Projects →プロジェクト
- Travel →出張
- Vacation →休暇
残した文書を利用される場合は、以下の2点をご検討ください。
1.凡例文書の凡例の表記に日本語名を追加してください。
2.凡例条件としてカテゴリに登録される日本語文字列を指定した返答文書を追加してください。

デフォルト文書と呼び、組織に1文書だけ存在します。削除しないようにしてください。
設定した全ての凡例条件に合致しない場合に表示される凡例です。
日本では「未定」「その他」「標準」「デフォルト」などと表現します。
凡例色と日本語表現を設定します。

ビューで選択した後、アクションボタンの「Edit」を押して編集画面で開いてください。
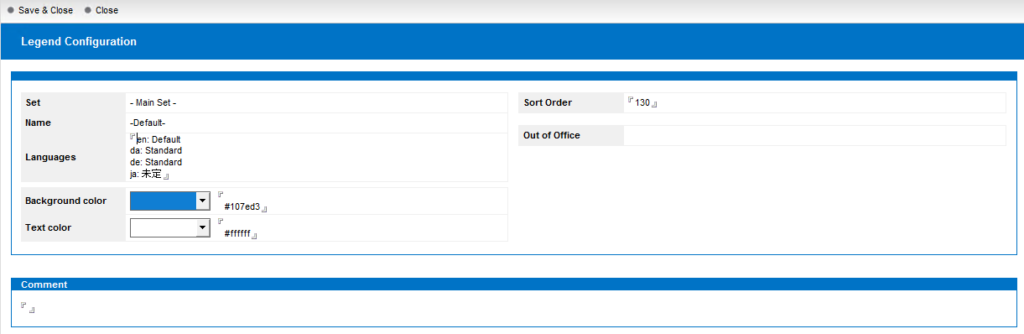
Languagessに「ja: 未定」のように日本語とともに表記したい文字列を追加します。
同じく色も変更したい場合は変更してください。
Sort Orderの値の設定はその他の凡例条件を準備してからで大丈夫です。
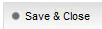
画面左上のアクションボタン「Save & Close」を押して保存します。
引き続き組織向けの設定を行ってください
上記の状態だと、分類(カテゴリ)を英語名で選択した際だけ色分けが行われます。
日本語のメールテンプレートを利用している場合は選択肢にも出てこないのでデフォルトの青で全ての予定が表示されます。
削除しなかった文書を編集して日本語情報や凡例条件を追加してもかまいません。もしくはデフォルト文書以外を全て削除して一から作成してもかまいません。
引き続き組織にあった色分けを設定してください。